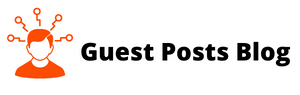Among the most popular virtualization programs in the market is VirtualBox. From only supporting USB 1.0 gadgets to currently including USB 3.0 devices, it has gone a long way.
However, if you quickly scan a Windows virtual machine’s File manager or the Device Manager, you’ll notice that USB devices such as flash drives are not shown.
The majority of the time, the mouse and keyboard work without issue, but USB gadgets attached to the host operating system don’t appear in the Windows Virtual Machine.
One of the main reasons why it does not show USB 3.0 devices can be the absence of the USB 3.0 driver of Windows 10 64-bit. Let us understand more about VirtualBox and the solutions to fix this error.
Table of Contents
Reasons Behind the Disabled USB Devices
The host computer mounts any USB devices you connect to it so you may utilize them. However, you must first unmount the USB device from the host operating system and then attach it to the virtual machine in order to use it in the virtual machine.
In VirtualBox, there is built-in support for adding USB devices. However, those only support USB 1.0 gadgets, which are now largely obsolete. On the other hand, USB 3.0 and USB 2.0 devices are supported by more recent versions of VMware.
The majority of the USB drives are either USB 3.0 or USB 2.0 gadgets if you check them out. However, you will encounter a “failed to attach the USB device [name]” issue if you attempt to add them in VirtualBox. Since VirtualBox misses the binary components necessary to provide these functions, you can see the error.
Installing the VirtualBox Extension Pack, which offers assistance for USB 3.0 and USB 2.0 devices, is an easy fix. Keep in mind that it will allow compatibility for a variety of devices in addition to flash drives, including webcams, hard drives, network adapters, and more.
Read ahead to know the steps to add a USB device to your system successfully.
Steps to Add a USB Device
To use the VirtualBox Extension Pack, you must first download and install it on your host machine. Following that, you must use the virtual machine’s settings menu to add the USB device. The procedure to add a USB device is GUI based and works on both Windows and Mac.
Follow the instructions below systematically.
Download the Extensions Pack and Install it
To do so, follow the below steps.
- Go to your internet browser on the host system.
- Search and open the VirtualBox official download page.
- Scroll through the list of options and find VirtualBox 6.1.32 Oracle VM VirtualBox Extension Pack option.
- Choose the All supported platforms option.
- A downloading process will start.
- Double-click the VirtualBox extension pack file after opening the file’s downloaded location.
- A pop-up window will automatically open VirtualBox to start the installation process.
- Select Install from the menu. To accept the EULA, scroll down and press the I Agree option.
- UAC will display. To start the installation, hit the OK option.
- The notice stating that the installation was successful will appear.
- Open File > Preferences to make sure the extension pack has been added to VirtualBox.
- Select Extensions from the menu. You will notice the name of the most recent version of the extension pack that was added.
Mount and Use a USB Device
To do so, follow the below steps.
- Start your computer’s VirtualBox program.
- Click with the right mouse button on the Windows virtual machine, and then from the context menu, choose Settings.
- Select the USB choice from the vertical menu.
- You’ll see that the Enable USB Controller checkbox is already selected. However, it only supports USB 1.1 controllers.
- Now select the USB 3.0 or USB 2.0 controllers button.
- Select the option that corresponds to the USB device’s generation that you wish to connect to the virtual machine.
- Then select the add USB devices icon with a + symbol from the USB device filters section.
- A menu of the devices that are accessible will appear. To link a USB device to the virtual machine, click on it.
- The USB device information will now show up in the area for USB device filters.
- This list can be expanded with more devices.
- Once you start VirtualBox, it will mount each of those devices on the virtual system.
- To keep the current settings, press the OK option right away.
- To start the virtual machine, first, choose it and then click the Start button.
- Hold off till the virtual machine starts up. Launch File Explorer and select This PC.
- You will see a list of all the storage options, along with the USB devices you have already installed.
- You must first turn off the virtual machine in order to connect to the USB device on the host computer.
You can remove a USB flash drive from a virtual machine if it is there. On the host operating system, it will instantly mount and become reachable through File Explorer.
Let us see the steps to remove the USB device.
Steps to Remove a USB Device
Every time you turn on the virtual machine after adding USB devices in the USB configuration, VirtualBox will mount those devices. Unless you take the devices off the list or adjust the USB controller settings, it will keep doing this.
The following steps describe how to take a USB device out of a VirtualBox virtual machine.
- Start your computer’s VirtualBox program.
- Click the virtual machine with the right mouse button, and then from the context menu, choose Settings.
- Select the USB choice from the vertical menu.
- To access the section on USB device filters, scroll below.
- To choose a USB device from a list, click on its name.
- Now select the icon for Removing the chosen USB Filter.
- After that, hit the OK option to save your changes and dismiss the Settings box.
- To start the virtual machine, go to the top and select the Start option.
- Launch File Explorer, then select This PC. You’ll see that the deleted USB device is missing from the app.
You must add the USB device once more to the USB devices filtering section in order to reconnect it to the virtual computer.
Conclusion
So, this was all about how to add, use, and again remove the USB devices on your VirtualBox hassle-free. We hope you find this article useful and it will help you significantly in setting up your USB devices.